Assalamu a’laikum W.w
Baiklah sobat pembaca yang saya hormati, pada
kesempatan kali ini penulis akan berbagi tutorial komputer tentang cara paling
lengkap instal windows 7 di pc, laptop
dan note book. Sebenarnya sudah sangat banyak sekali blogger yang sudah membuat
postingan tentang cara paling lengkap instal windows 7 di pc, laptop dan note
book ini, karena saya sendiri bisa untuk instal windows 7 di pc, laptop dan note
book ini berawal dari baca-baca artikel di internet juga, namun karena saya
sudah punya sedikit pengalaman tentang cara instal windows 7 di pc, laptop dan
note book jadi rasanya tidak salah untuk
membagikan pengetahuan saya kepada pembaca dan lagi pula siapa tau pembaca
lebih mudah paham postingan yang saya buat ini amin..
Instal ulang pc, laptop dan note book biasanya
dilakukan orang karena komputer (PC) sudah banyak menyimpan virus atau banyak
kerusakan pada OS nya sendiri, maka dengan melakukan instal ulang OS maka
komputer akan kembali menjadi baik dan bersih dari virus.
Sebelum sobat melakukan instal windows 7 di pc,
laptop dan note book sobat maka terlebih dahulu sobat harus mempersiapkan
segala fasilitasnya seperti kaset DVD/CD yang tentunya sudah di booting dengan
OS windows 7 jika sobat ingin mengintal
PC menggunakan kaset DVD/CD.
Baca juga postingan saya tentang Membuat Bootable Windows Kedalam Kaset Paling Lengkap. Jika sobat tidak ingin menggunakan kaset DVD/CD maka sobat bisa juga menginstal PC sobat menggunakan Playsdisk yang tentunya playsdisk sobat tersebut sudah di booting juga dengan OS windows 7. Jika sobat belum memahami cara mmbuat bootable windows 7 kdalam playsdisk silahkan sobat baca postingan saya tentang 2 Cara Paling Lengkap Membuat Bootable Windows7 Kedalam Playsdisk.
Baca juga postingan saya tentang Membuat Bootable Windows Kedalam Kaset Paling Lengkap. Jika sobat tidak ingin menggunakan kaset DVD/CD maka sobat bisa juga menginstal PC sobat menggunakan Playsdisk yang tentunya playsdisk sobat tersebut sudah di booting juga dengan OS windows 7. Jika sobat belum memahami cara mmbuat bootable windows 7 kdalam playsdisk silahkan sobat baca postingan saya tentang 2 Cara Paling Lengkap Membuat Bootable Windows7 Kedalam Playsdisk.
Selain dari Kaset DVD/CD atau Playsdisk maka
sobat juga harus mempersiapkan kaset DVD Driver untuk melengkapi chipset, VGA,
Sound, wireles, dan driver lainnya dan jika sobat sudah tidak punya kaset
drivernya maka sobat bisa cari drivernya di internet.
Kemudian sobat juga harus mempersiapkan sofware/
aplikasi/program yang sobat butuhkan sehari-hari seperti Winrar, office, PDF,
Aplikasi brwsing, Aplikasi Pemutar vidio dan musik dan semua aplikasi tambahan
yang sobat inginkan, dan jika sobat belum punya sobat bisa cari sendiri di
internet.
Ok. Setelah sobat mempersiapkan segala
perlengkapannya maka barulah sobat bisa melakukan instal windows 7 di pc,
laptop dan note book sobat. Nah baiklah sobat pembaca langsung saja kita kepada
topik pembahasan tentang cara instal windows 7 di pc, laptop dan note book,
silahkan sobat ikuti langkah-langkah berikut ini
Langkah pertama yang sobat lakukan adalah memasukkan kaset
DVD/CD windows 7 kedalam CD room PC sobat atau mencolokkan Playsdisk ke USB PC sobat jika sobat menggunakan
Playsdisk.
Kemudian silahkan sobat restart PC sobat dan masuk ke bios. Cara masuk ke bios adalah dengan menekan tombol F2 atau sebagian PC dengan menggunakan F1 atau ada juga Delete, dan tombol tersebut ditekan pada saat PC ingin hidup pada saat restart dan biasanya akan ada muncul tulisan dibagian bawah layar tentang perintah untuk menekan F2.
Setelah sobat tekan F2 maka halaman bios akan muncul seperti gambar dibawah ini
Kemudian silahkan sobat restart PC sobat dan masuk ke bios. Cara masuk ke bios adalah dengan menekan tombol F2 atau sebagian PC dengan menggunakan F1 atau ada juga Delete, dan tombol tersebut ditekan pada saat PC ingin hidup pada saat restart dan biasanya akan ada muncul tulisan dibagian bawah layar tentang perintah untuk menekan F2.
Setelah sobat tekan F2 maka halaman bios akan muncul seperti gambar dibawah ini
Setelah sobat masuk ke bios silahkan sobat arahkan kepada menu Boot seperti tanda tunjuk yang saya beri pada contoh gambar diatas maka komponen menu boot seperti gambar dibawah ini

Setelah sobat melihat halaman menu boot silahkan sobat posisikan media untuk menginstal OS ke posisi teratas, dan untuk memindahkan posisi media instalasi tersebut biasanya dengan menekan F5 dan F6 dan sebagian komputer ada juga dengan menggunakan + dan – dan itu sebenarnya sudah ada petunjuknya dibagian layar bawah bios PC , laptop dan note book sobat masing-masing.
Seperti pada contoh gambar diatas ini saya sedang menggunakan media instalasinya dengan kaset maka saya akan memindahkan nomor 4 yang bertulisan IDE CD: TSSTcorp CDDVDV TS-l633C-( ke posisi teratas dengan menekan tanda +-, tapi jika sobat menggunakan menggunakan media instalasinya palysdisk maka yang sobat pindahkan adalah nomor 5 yang bertulisan USB FDC.
Setelah sobat meletakkan posisi media instalasi ke posisi teratas maka silarhkan sobat save dengan menekan F 10 atau masuk ke menu Exit dan pilih Save and Axit maka akan seperti gambar dibawah ini dan pilih yes dan enter
Maka komputer sobat akan kembali restart.

Jika sobat mengintal OS dengan menggunakan kaset DVD/CD biasanya akan keluar tulisan PRESS ANY KEY TO BOOT FROM CD. Seperti gambar dibawah ini
Tulisan ini maksudnya sobat diminta untuk menekan tombol mana saja yang sobat inginkan untuk melanjutkan ke proses instalasi, oleh karena itu silahkan sobat tekan sembarang tombol keyboard PC sobat maka PC sobat akan masuk ke psoses instalasi. Tapi jika sobat menggunakan media instalasi dengan playsdisk maka tulisan itu tidak akan muncul.
Pada tahap ini silahkan sobat pilih zona waktu Indonesia pada pilihan Time and currency format
kemudian silahkan sobat klik Next untuk melanjutkan
Silahkan sobat klik Instal now
Pada tahap ini sobat diminta untuk menyetujui perjanjian lisensi dengan mencentang tulisan I accep the lisensi dan silahkan sobat centang dan klik next untuk melanjutkan
Pada tahap ini sebaiknya sobat pilih Custom (advanced) agar sobat bisa memformat partisi C tempat penyimpanan OS yang tadi bervirus atau rusak
Untuk bisa memformat partisi C silahkan sobat klik terlebih dahulu tulisan Drive setting seperi pada contoh gambar diatas yang saya beri tanda panah merah maka akan muncul tampilan seperti gambar dibawah ini
Silahkan sobat klik partisi C dan klik tulisan format seperti tanda panah pada contoh gambar diatas, maka partisi C sobat akan kembali bersih dan kosong dan untuk mengisi kembali dengan OS baru silahkan sobat klik next untuk mentuk melanjutkan.
Tapi jika PC/Laptop/Nb sobat belum pernah diinstal sama sekali dan biasanya masih satu partisi sebaiknya sobat melakukan pembagian partisi menjadi dua atau tiga partisi, tapi kebanyakan orang membuatnya menjadi tiga partisi yaitu partisi C, D dan E, partisi C untuk tempat penginstalan OS dan cukup lebih kurang 80 Gb dan selebihnya untuk partisi D dan E.
Caranya adalah dengan mengklik tulisan New yang berada disamping tulisan format bisa sobat lihat pada contoh gambar diiatas, maka akan muncul seperi gambar dibawah ini dan silahkan sobat masukkan jumlah angka sesuai dengan ukuran yang sobat inginkan
kemudian klik apply
Maka hasilnya akan seperti gambar dibawah ini
Kemudian klik next untuk melanjutkan instalasi
Pada tahap ini PC/Laptop/Nb sobat akan restart dan sobat bisa masuk lagi kebios dan ganti lagi posisi media instalasi kebawah atau temppat semula, dan jika sobat menggunakan media instalasi Playsdisk maka wajib hukumnya untuk memindahkan media instalasi ini atau bisa juga dengan mencabut playsdisk tersebut kalau tidak prosesnya akan kembali keawal.
Jika sobat menggunakan media instalasi dengan kaset CD boleh tidak memindahkan media instalasinya pada saat ini karena mungkin lagi malas maka akan muncul lagi tulisan press any key boot from CD or DVD tapi ingat jangan sekali-kali sobat tekan tombol keyboard sobat karena akan kembali lagi kepada proses semula dan sobat hanya membiarkannya saja
Selanjutnya PC sobat akan melanjutkan proses instalasi
setelah selesai maka akan restart lagi
pada tahap ini juga sobat jangan mengklik tombol keyboard sobat
Silahkan sobat hilangkan centang pada Automatically aktivate windows agar layar windows 7 di PC sobat tidak berubah menjadi gelap setelah berumur 30 hari kemudian klik lagi next untuk melanjutkan
Sebaiknya sobat pilih Ask me later
Sampai pada proses ini sobat sudah berhasil melakukan instalasi windows 7 di PC/Laptop/NB sobat dan selanjutnya sobat tinggal menginstalkan driver PC/Laptop?Nb sobat dan ditambah dengan sofware yang sobat butuhkan.
Demikianlah postingan saya kali ini tentang Cara Paling Lengkap Instal Windows 7 di PC, Laptop dan Note Book semoga artikel ini bermanfaat terima kasih atas kunjungannya dan jangan lupa untuk meninggalkan komentar pada kolom yang sudah kami sediakan
Wassalam



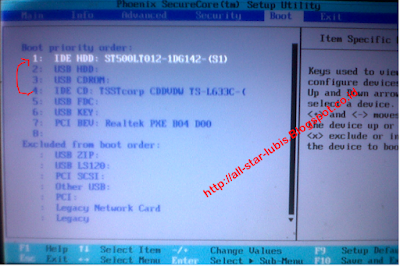


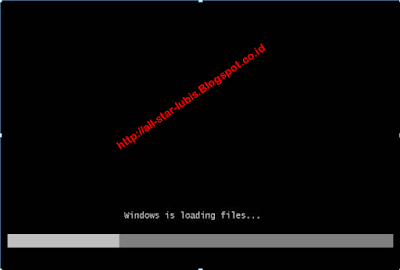






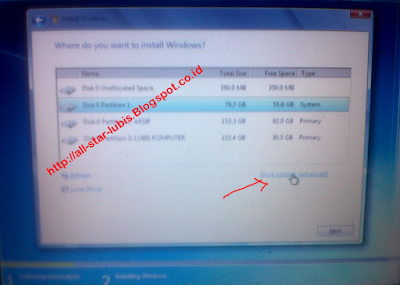

































bagus gan infonya
BalasHapusMakasih gan...
BalasHapusijin mau nyoba om
BalasHapusmonggo gan
Hapusmantaap ne gan super lengkap, kalau ini baru tutorial
BalasHapusmantap gan ane coba lah
BalasHapussitus download lagu dengan tampilan menarik
BalasHapuswww.openmusik.com
done gan
Hapus