Assalamu a’laikum. W.w.
Wahai sobat semua selamat datang kembali di
blog saya semoga sobat semua dalam keadaan bahagia dan damai.
Baiklah sobatku semua pada postingan
sebelumnya saya membahas tentang Menampilkan dan Menambahkan Bahasa diTaskbar dan pada kesempatan kali ini saya akan membuat postingan tentang Menambah
Partisi Hardisk. Barang kali sobat sudah pernah mendengar Partisi hardisk,
istilah partisi hardisk sebenarnya sudah tidak asing lagi yaitu bahagian-bahagian
dari ruang (kapasitas ) hardisk. Mungkin
beberapa diantara sobat merasa bahwa partisi hardisknya terlalu sedikit, karena Menambah partisi hardisk juga akan
mempermudah sobat dalam menyusun atau merapikan data sobat dalam komputer.
Biasanya partisi hardisk terdiri C, D dan E bahkan ada yang sampai F dan G
tergantung keinginan sobat masing masing. Baiklah sobat langsung saja kita
masuk kepada toki kita yaitu Menambah partisi hardisk, mari ikuti
langkah-langkahnya dibawah ini
Yang pertama sobat masuk ke eksplorer caranya
klik folder eksplorer yang ada di taskbar komputer sobat seperti gambar dibawah
ini
Atau agar lebih cepat sobat bisa tekan tombol
windows tambah E maka tampilan ekplorer akan muncul dikomputer sobat deperti
gambar dibawah ini
Stelah tampilan eksplorer muncul maka sobat
klik kanan Computer seperti gambar diatas yang saya beri lingkar warna merah
dan selanjutnya pada pilihan silahkan sobat klik lagi manage seperti tulisan
yang lingkari pada gambar dibawah ini
Maka akan muncul tampilannya seperti gambar
dibawah ini
Kemudian sobat klik lagi dua kali pada tulisan
Disk Management seperi yang saya lingkari pada gambar diatas maka akan muncul
tampilan seperti gambar dibawah ini
Nah sobat semua bisa lihat pada gambar diatas,
inilah partisi hardisk pada tampilan Dis Management, inilah nanti yang akan
kita bagi tergantung berapa jumlah partisi yang sobat inginkan.
Selanjutnya sobat klik kanan pada partisi
hardisk mana yang ingin sobat bagi contoh saya seperti pada gambar dibawah Menambah
partisi H (My Data) maka saya klik kanan pada partisi H maka akan muncul
tampilan seperti gambar dibawah ini
Kemudian silahkan sobat pilih dan klik tulisan
Shirink Volume seperti tilisan yang saya lingkari pada gambar diatas. Maka akan
muncul tampilan seperti gambar dibawah ini
Pada kolom yang saya beri lingkar pada contoh
gambar diatas silahkan sobat isi jumlah besar partisi yang ingin sobat jadikan
dan yang sobat ingat 1 GB =1000 MB maka jumlah yang sobat masukkan pada kolom
tersebut harus jumlah berdasarkan MB, misalnya sobat ingin menambahkan partisi
dengan ukuran 50 GB berarti angka yang sobat masukkan adalah 50.000 .
Setelah sobat masukkan jumlah besar partisi
yang ingin sobat bagi kemudian silahkan sobat klik shirink seperti tulisan yang
lingkari pada contoh gambar diatas maka sobat akan melihat tampilan seperti
gambar dibawah ini
Seperti contoh gambar diatas yang saya beri
tanda panah adalah hasil pembagian yang baru dilakukan namun sobat belum bisa
menggunakannya dan belum tampil di eksplorer maka langkah selanjutnya adalah
mengklik kanan partisi yang belum jadi tersebut
Kemudian sobatpilih New Simple Volume seperti
tulisan yang saya beri lingkar pada contoh gambar diatas, maka akan muncul tampilan seperti gambar
dibawah ini
Selanjutnya sobat klik Next
Klik lagi Next
Jika ingin Mengganti huruf Partisi silahkan
sobat ganti pada huruf I yang saya beri lingkar pada contoh diatas, kemudian
klik Next maka akan muncul lagi tampilan seperti gambar dibawah ini dan sobat
diberi pilihan untuk memformat partisi yang baru dibuat atau tidak.
Pada contoh gambar diatas saya sendiri memilih
untuk memformatnya kemudian klik lagi Next kemudian muncul tampilan seperti
gambar dibawah ini.
silahkan sobat klik finish maka partisi tersebut
akan diformat seperti gambar dibawah ini
Proses format sudah selesai dan sekarang sobat
sudah berhasil Menambah partisi hardisk, dan silahkan sobat lihat hasilnya
dengan klik kanan pada partisi dn pilih explore seperti gambar dibawah ini
Maka akan muncul tampilan windows
explorerseperti gambar dibawah ini
Hasil pembagian partisi yang sobat buat sudah
tampil di explore seperti gambar dibawah ini yang saya beri tanda panah
Sampai disini sobat sudah berhasil Menambah
partisi Hardisk Komputer.
Sobat juga bisa melihat atau mempelajari tutorial Menambah Partisi Hardisk Komputer ini pada vidio tutorial kami dengan mengklik link dibawah ini
https://www.youtube.com/watch?v=CcKwkDLsBGk
Baca juga Cara Downlod Vidio Dari You Tobe Dengan Mudah
Sobat juga bisa melihat atau mempelajari tutorial Menambah Partisi Hardisk Komputer ini pada vidio tutorial kami dengan mengklik link dibawah ini
https://www.youtube.com/watch?v=CcKwkDLsBGk
Baca juga Cara Downlod Vidio Dari You Tobe Dengan Mudah
Demikianlah postingan kali ini tentang Menambah
Partisi Hardisk semoga artikel ini bermanfaat amin. Dan terima kasih atas kunjungannya, dan bertemu lagi dipostingan saya berikutnya dengan tema
Menghapus Partisi Hardisk Komputer
Menghapus Partisi Hardisk Komputer
Wassalam...















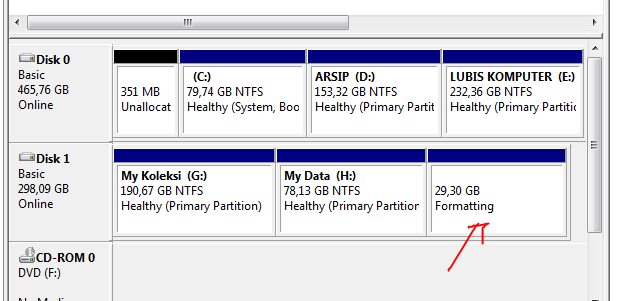

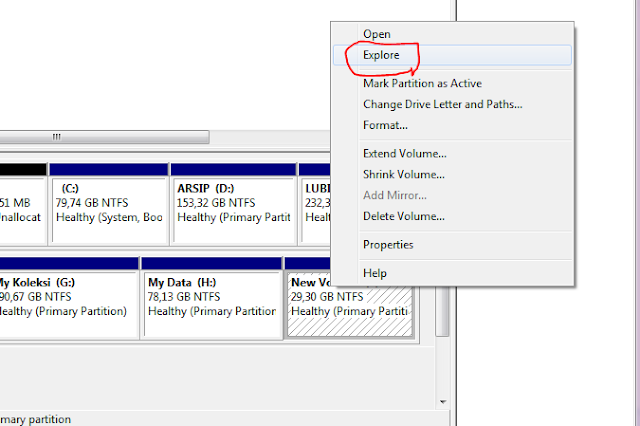







0 komentar:
Posting Komentar